E-Rechnung
Einstellungen
Für Testzwecke empfehlen wir, zunächst die automatische Generierung der Datenbankstruktur zu nutzen, bevor Sie mit der individuellen Konfiguration beginnen. Diese Option wird Ihnen beim ersten Klick auf Einstellungen angeboten.
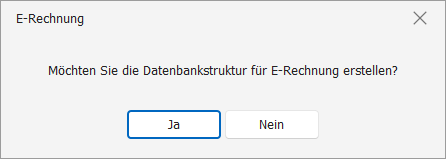
- Zusätzlich zur Datenbankstruktur werden Demodaten, ein Demo-Format, eine Demoansicht und ein Demo-Serien-E-Mail-Format angelegt. So können Sie direkt mit dem Testen beginnen.
- Ab CRM PRO kann die automatisch generierte Positionstabelle über ein Beziehungsfeld mit einer Artikeltabelle (Freietabelle) verknüpft werden.
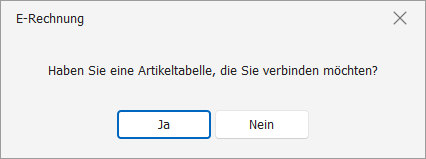
- Optional lässt sich eine einfache Kopierregel erstellen.
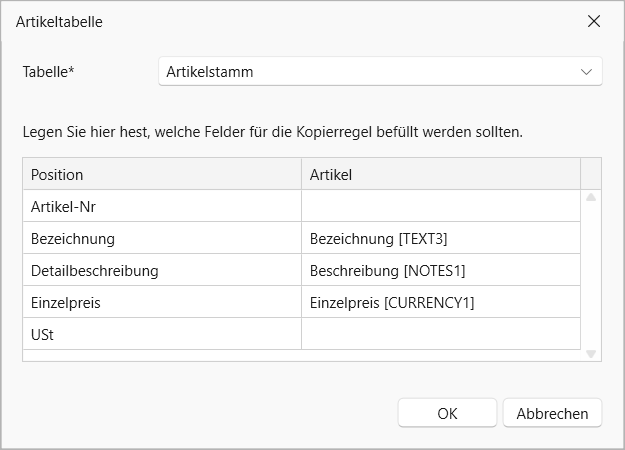
Wählen Sie die relevante Artikeltabelle aus.
Ordnen Sie die gewünschten Felder der Artikeltabelle der Positionstabelle zu.
Bestätigen Sie Ihre Eingabe mit OK.
Nach der automatischen Generierung müssen Sie cobra neu starten.
Abschließend konfigurieren Sie die Verkäuferdaten, Zahlungsdetails und das Dokumentenfeld in der Rechnungstabelle gemäß Ihren Schlagwörtern.
- Optional können Sie Eingabemasken, Ansichten und Anzeigeformat an Ihre Ansprüche anpassen.
individuelle Konfiguration
In diesem Kapitel wird beschrieben, wie Sie eine individuelle Konfiguration vornehmen, um ein Format zu erstellen.
- Klicken Sie im Menüband auf Einstellungen, um die Konfiguration zu öffnen.
Neues Format
- Klicken Sie bei Format auf das Pluszeichen (»+«), um ein neues Format zu erstellen.
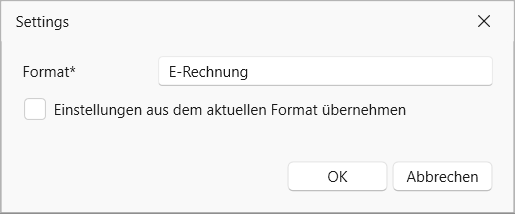
- Geben Sie dem Format einen relevanten Namen.
- Wenn Sie die Einstellungen des aktuellen Formats übernehmen möchten, können Sie es duplizieren.
- Bestätigen Sie Ihre Eingabe mit OK.
Format Löschen
Um ein Format zu löschen, klicken Sie bei Format auf das X-Symbol (X).
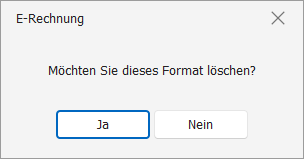
- Bestätigen Sie Ihre Eingabe mit Ja.
Rechnung
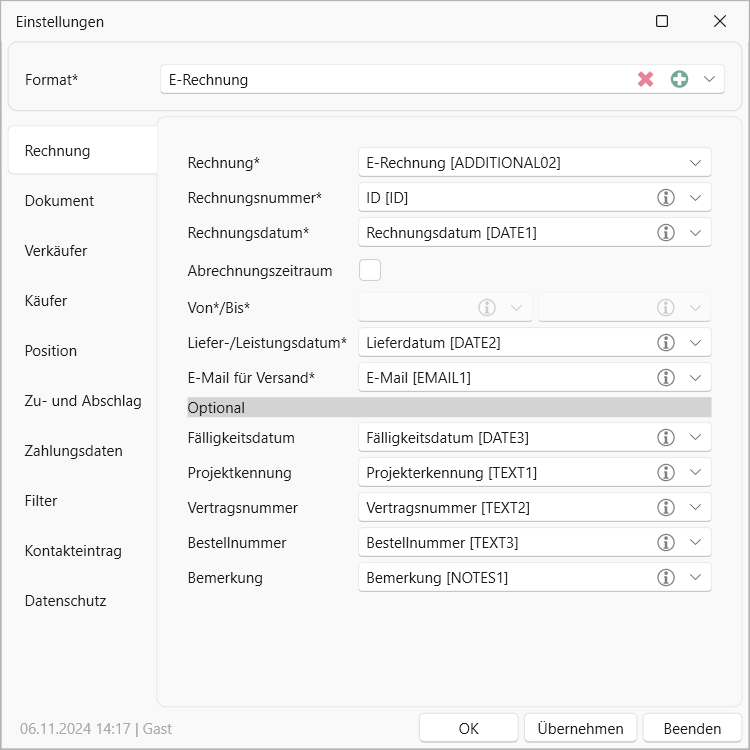
| Feld | Beschreibung |
|---|---|
| Rechnung* | Wählen Sie hier Ihre Rechnungstabelle. |
| Rechnungsnummer* | Geben Sie hier die eindeutige Nummer der Rechnung ein. |
| Rechnungsdatum* | Wählen Sie hier das Datum aus, an dem die Rechnung ausgestellt wurde. |
| Abrechnungszeitrum | Wählen Sie Abrechnungszeitraum, wenn es sich um einen Zeitraum handelt. |
| Von* | Geben Sie hier das Startdatum des Abrechnungszeitraums ein. |
| Bis* | Wählen Sie hier das Enddatum des Abrechnungszeitraums aus. |
| Liefer-/Leistungsdatum* | Wählen Sie hier das Datum aus, an dem die Ware geliefert oder die Dienstleistung erbracht wird. |
| E-Mail für Versand | Die E-Mail des Käufers wird in dieses Feld kopiert, um es für den E-Mail-Versand zu verwenden. |
| Fälligkeitsdatum | Wählen Sie hier das Datum aus, an dem die Rechnung fällig wird. Das Datum darf nicht in der Vergangenheit liegen. |
| Projektkennung | Geben Sie hier die Nummer des Projekts ein, in dessen Rahmen die Rechnung gestellt wird. |
| Vertragsnummer | Geben Sie hier die Nummer des Vertrages ein, in dessen Rahmen die Rechnung gestellt wird. |
| Bestellnummer | Geben Sie hier die Nummer der Bestellung des Käufers ein, in deren Rahmen die Rechnung gestellt wird. |
| Bemerkung | Hier können Sie rechnungserklärende Bemerkungen einfügen. |
Dokument
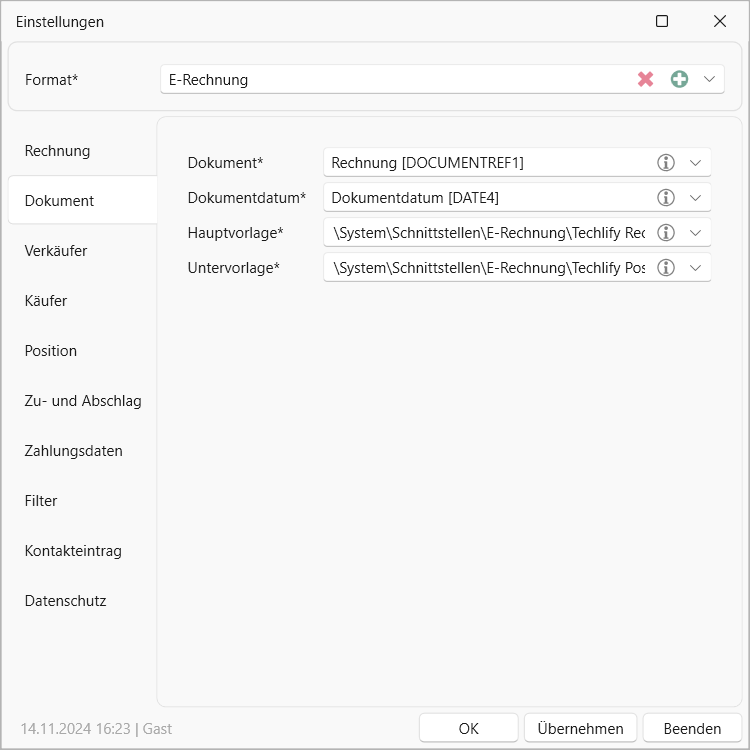
| Feld | Beschreibung |
|---|---|
| Dokument* | Wählen Sie hier ein cobra-Dokumentenfeld, in dem die E-Rechnung angefügt wird. |
| Dokumentdatum* | Wählen Sie hier ein cobra-Datumsfeld, in dem das Datum der Generierung der E-Rechnung hinterlegt wird. |
| Hauptvorlage* | Wählen Sie hier die gewünschte Rechnungsvorlage aus. |
| Untervorlage* | Wählen Sie hier die Vorlage für Positionen sowie für Zu- und Abschläge aus. |
Verkäufer
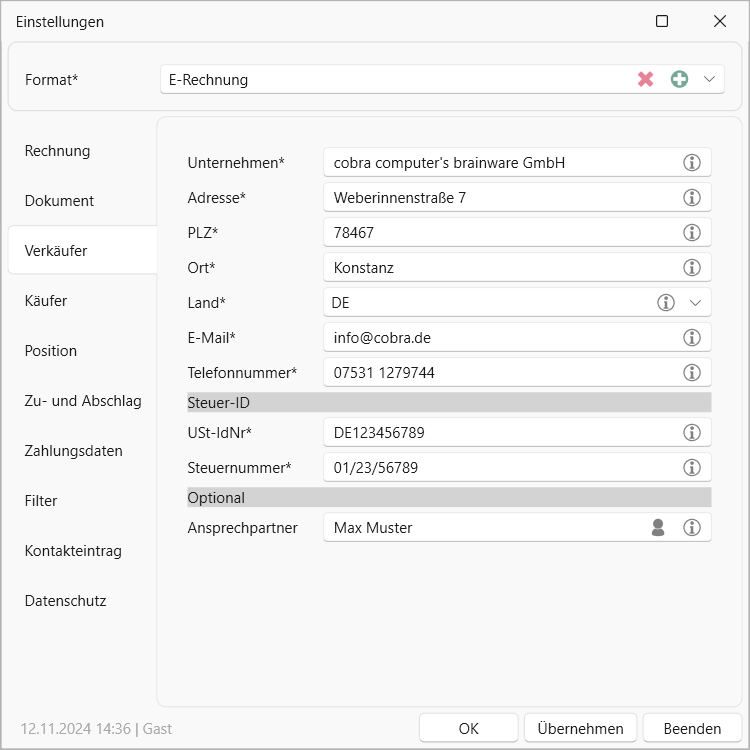
| Feld | Beschreibung |
|---|---|
| Unternehmen* | Geben Sie hier den Namen des Verkäufers ein, mit dem er im Handelsregister eingetragen oder als steuerpflichtige Person registriert ist. |
| Adresse* | Geben Sie hier Straße und Hausnummer der Postanschrift des Verkäufers ein. |
| PLZ* | Geben Sie hier die Postleitzahl der Postanschrift des Verkäufers ein. |
| Ort* | Geben Sie hier den Ort der Postanschrift des Verkäufers ein. |
| Land* | Wählen Sie hier das Land der Postanschrift des Verkäufers aus. ISO 3166-1 alpha-2 |
| E-Mail* | Geben Sie hier die E-Mail-Adresse der Ansprechperson bei Rückfragen an den Verkäufer ein. |
| Telefonnummer* | Geben Sie hier die Telefonnummer der Ansprechperson ein. |
| USt-IdNr* | Geben Sie hier die Umsatzsteuer-Identifikationsnummer (ID) des Verkäufers ein, sofern kein Steuervertreter angegeben wird. |
| Steuernummer* | Geben Sie hier die Steuernummer oder den eingetragenen Steuerstatus des Verkäufers ein, z.B. die Umsatzsteuerbefreiung. |
| Ansprechpartner | Geben Sie hier den Namen der Ansprechperson bei Rückfragen an den Verkäufer ein. |
Für Ansprechpartner können Sie auch den cobra-Benutzernamen verwenden. Verwenden Sie dazu die entsprechende Schaltlfäche im Feld. Stellen Sie sicher, dass in der Benutzerverwaltung Ihres cobra CRM der entsprechende Benutzername korrekt eingetragen ist.
Käufer
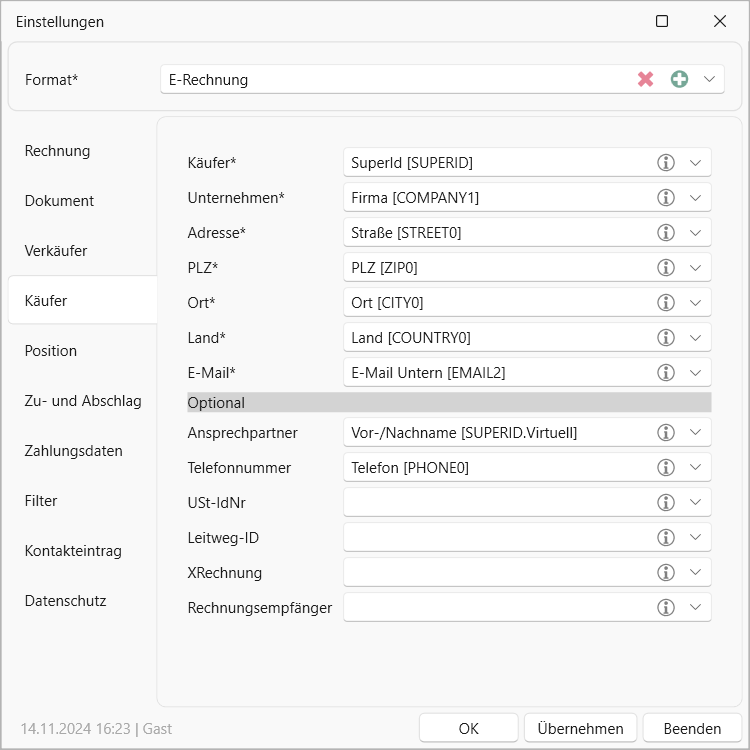
| Feld | Beschreibung |
|---|---|
| Käufer* | Wählen Sie hier die Beziehung zum Käufer aus. |
| Unternehmen* | Geben Sie hier den Namen des Käufers ein, mit dem er im Handelsregister eingetragen oder als steuerpflichtige Person registriert ist. |
| Adresse* | Geben Sie hier Straße und Hausnummer der Postanschrift des Käufers ein. |
| PLZ* | Geben Sie hier die Postleitzahl der Postanschrift des Käufers ein. |
| Ort* | Geben Sie hier den Ort der Postanschrift des Käufers ein. |
| Land* | Wählen Sie hier das Land der Postanschrift des Käufers aus. ISO 3166-1 alpha-2 |
| E-Mail* | Geben Sie hier die E-Mail-Adresse des Käufers ein. |
| Ansprechpartner | Geben Sie hier den Namen der Ansprechperson bei Rückfragen an den Käufer ein. |
| Telefonnummer | Geben Sie hier die Telefonnummer der Ansprechperson ein. |
| USt-IdNr | Geben Sie hier die Umsatzsteuer-Identifikationsnummer des Käufers ein. |
| Leitweg-ID | Geben Sie hier die Leitweg-ID des Käufers ein. Pflicht für behördliche Rechnungen, bei B2B Rechnungen optional. |
| XRechnung | Wählen Sie hier, wenn anstelle eines PDFs nur ein reines XML-Format generiert werden soll, das den Anforderungen der europäischen Norm »EN 16931« entspricht. |
| Rechnungsempfänger | Wählen Sie hier die Beziehung zum Rechnungsempfänger. Die Felder für den Rechnungsempfänger werden anhand der gleichen Konfiguration wie für den Käufer festgelegt. Ist kein Rechnungsempfänger angegeben, wird der Käufer automatisch als Rechnungsempfänger festgelegt. |
Position
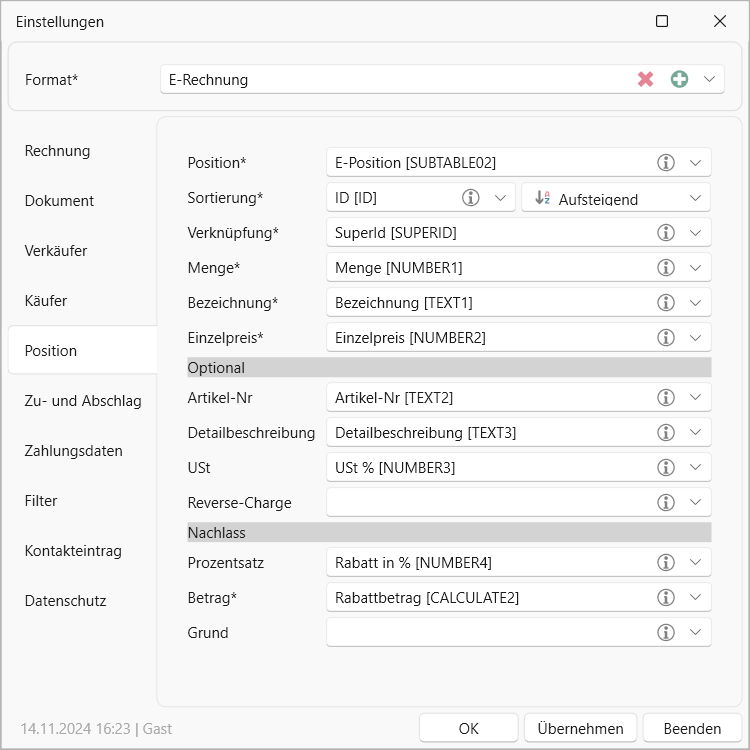
| Feld | Beschreibung |
|---|---|
| Position* | Wählen Sie hier Ihre Positionstabelle. |
| Sortierung* | Wählen Sie hier ein Feld für die Sortierung aus. |
| Verknüpfung* | Wählen Sie hier die Beziehung zur Positionstabelle. |
| Menge* | Geben Sie hier die Menge des in Rechnung gestellten Artikels ein. |
| Bezeichnung* | Geben Sie hier die Bezeichnung des in Rechnung gestellten Artikels ein. |
| Einzelpreis* | Geben Sie hier den Einzelpreis für den Artikel ohne Umsatzsteuer ein. |
| Artikel-Nr | Geben Sie hier die Kennung des in Rechnung gestellten Artikels ein, die vom Verkäufer zugewiesen wird. |
| Detailbeschreibung | Geben Sie hier eine detaillierte Beschreibung des in Rechnung gestellten Artikels ein. |
| USt | Wählen Sie hier die für den in Rechnung gestellten Artikel geltende Umsatzsteuerkategorie aus. |
| Reverse-Charge | Geben Sie an, ob es sich um eine Reverse-Charge handelt. |
| Prozent | Geben Sie hier den prozentualen Nachlass ein. |
| Betrag | Geben Sie hier den Nachlassbetrag (ohne Umsatzsteuer) ein, der dem Prozentsatz des Positionsbetrags abgezogen wird. |
| Grund | Geben Sie hier den Grund für den Nachlass ein. |
Zu- und Abschlag
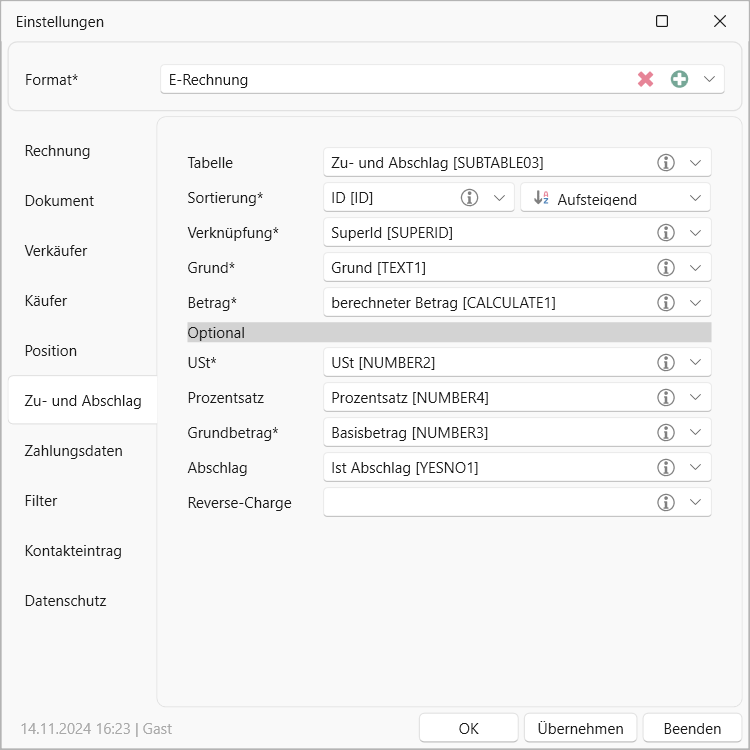
| Feld | Beschreibung |
|---|---|
| Tabelle | Wählen Sie hier Ihre Tabelle für Zu- und Abschläge auf Rechnungsebene. |
| Sortierung | Wählen Sie hier ein Feld für die Sortierung aus. |
| Verknüpfung | Wählen Sie hier die Beziehung zur Tabelle für Zu- und Abschläge. |
| Grund | Geben Sie hier den Grund für den Zu- oder Abschlag ein. |
| Betrag | Geben Sie hier den Betrag (ohne Umsatzsteuer) ein, der u.a. des Prozentsatzes dem Gesamtrechnungsbetrag als Zu- oder Abschlag hinzugefügt wird. |
| USt | Geben Sie hier den Umsatzsteuersatz in Prozent ein, der für den Zu- oder Abschlag gilt. |
| Prozentsatz | Geben Sie hier den prozentualen Zu- oder Abschlag ein. |
| Grundbetrag | Geben Sie hier den Grundbetrag ein, der unter Anwendung des Prozentsatzes des Zu- oder Abschlag den Zielbetrag ergibt. |
| Abschlag | Wählen Sie hier, ob es sich um einen Abschlag handelt, andernfalls ist es ein Zuschlag. |
| Reverse-Charge | Geben Sie an, ob es sich um eine Reverse-Charge handelt. |
Zahlungsdaten
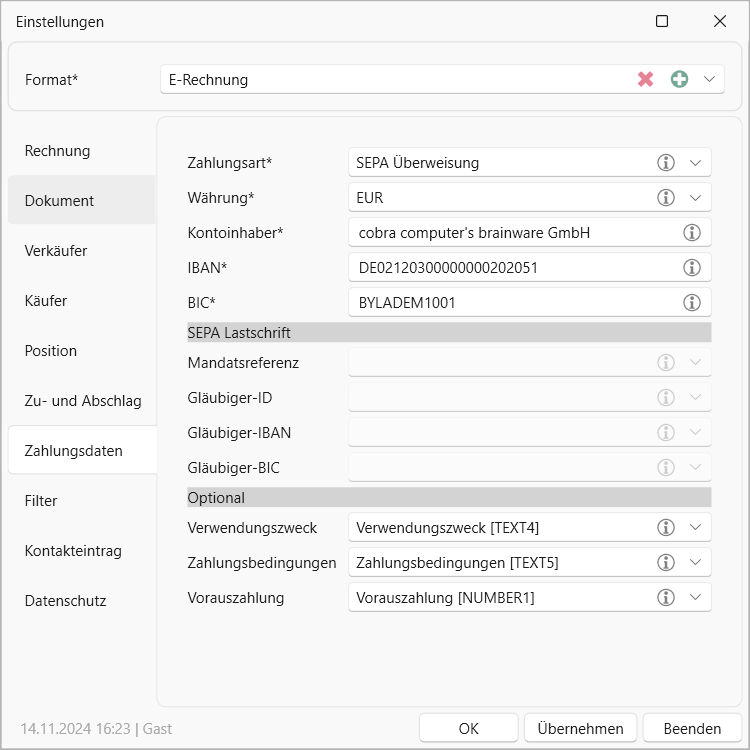
| Feld | Beschreibung |
|---|---|
| Zahlungsart* | Wählen Sie hier die Zahlungsart. |
| Währung* | Wählen Sie die Währung aus, in der alle Rechnungsbeträge angegeben werden. ISO 4217 |
| Kontoinhaber* | Geben Sie hier den Namen des bei einem Zahlungsdienstleister geführten Zahlungskontos an, auf das die Zahlung erfolgen sollte. |
| IBAN* | Geben Sie hier die IBAN des Zahlungsempfängers ein. |
| BIC* | Geben Sie hier die BIC des Geldinstituts ein. |
| Mandatsreferenz* | Geben Sie hier die Mandatsreferenznummer ein, die dem Käufer vom Verkäufer zugeteilt wird. |
| Gläubiger-ID* | Geben Sie hier die Gläubiger-Identifikationsnummer ein, die dem Verkäufer von der Deutschen Bundesbank zugeteilt wird. |
| Gläubiger-IBAN* | Geben Sie die IBAN des Gläubigers ein. |
| Gläubiger-BIC* | Geben Sie die BIC des Gläubigers ein. |
| Verwendungszweck | Geben Sie hier den Verwendungszweck ein, der vom Käufer bei der Zahlung angegeben werden soll. |
| Zahlungsbedingungen | Geben Sie hier die Zahlungskonditionen ein. |
| Vorauszahlung | Geben Sie hier die Summe der bereits gezahlten Beträge ein. |
Filter
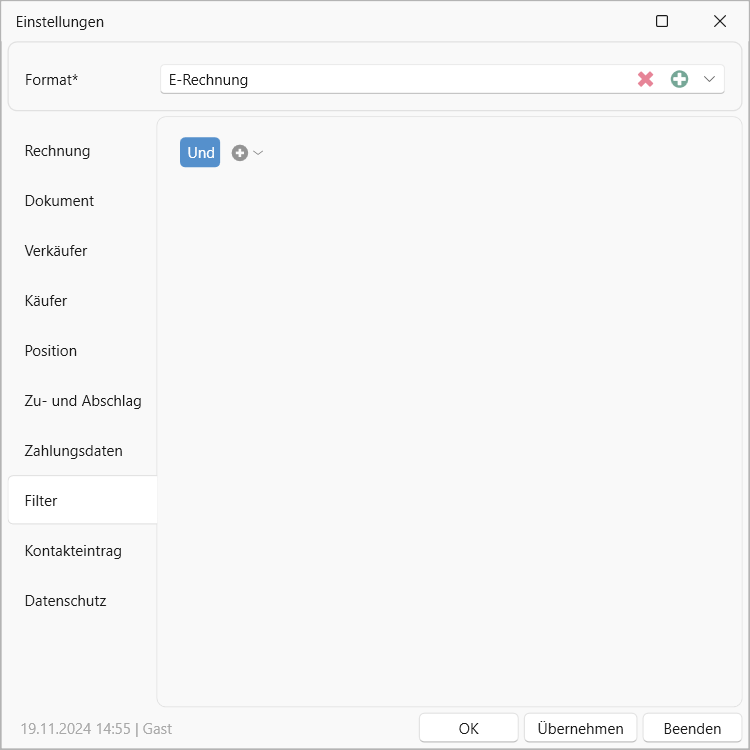
Hier können Sie einen frei wählbaren Filter konfigurieren.
Kontakteintrag
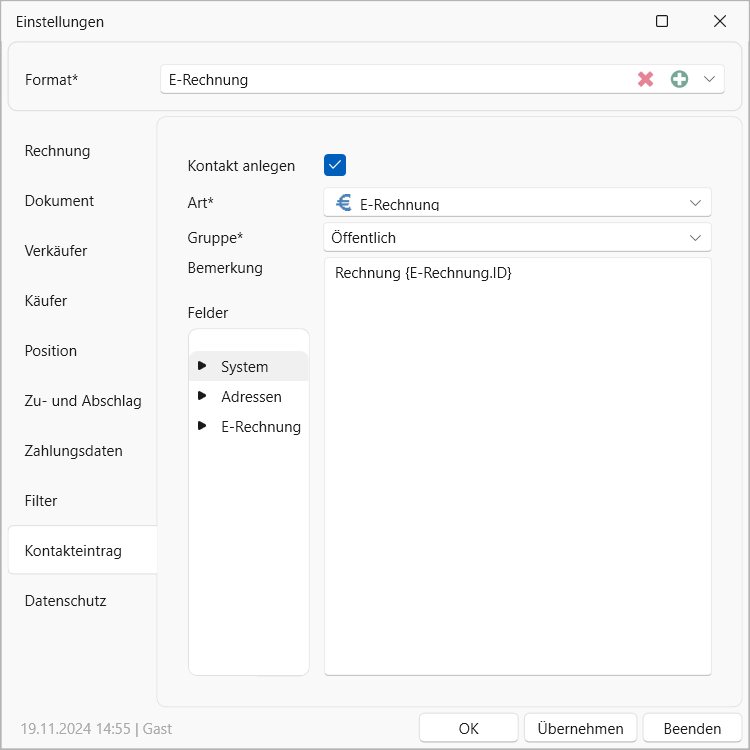
| Feld | Beschreibung |
|---|---|
| Art* | Wählen Sie hier die Art des Kontakteintrags. |
| Gruppe* | Wählen Sie hier die Gruppe des Kontakteintrags. |
| Bemerkung | Hier können Sie eine Bemerkung zum Kontakteintrag hinzufügen. Sie können dafür alle Platzhalter für Rechnung, Adresse und System verwenden. Wenn das Feld leer bleibt, wird automatisch der Name des Formats sowie die Rechnungsnummer eingetragen. |
Datenschutz
Der Menüpunkt Datenschutz wird nur angezeigt, wenn die Abfrage der Personenbezogenen Daten aktiviert ist. Hier können Sie einen festen Wert hinterlegen. Wenn kein Wert hinterlegt wird, erfolgt vor jeder Generierung eine Abfrage zur Datenweitergabe.
Weitere Information zu Datenschutz und Personenbezogenen Daten finden Sie hier.
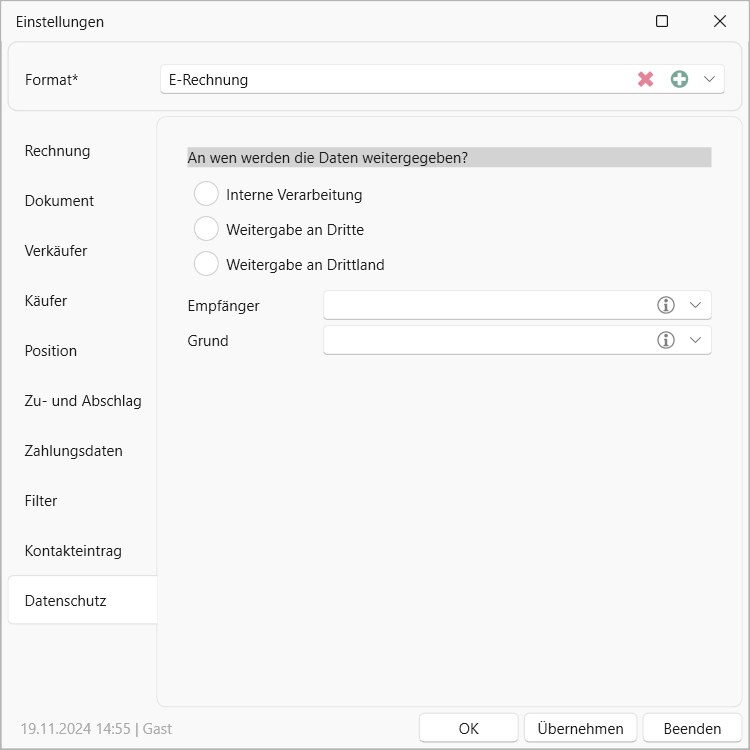
| Feld | Beschreibung |
|---|---|
| Weitergabeziele | Optionen: Interne Verarbeitung, Weitergabe an Dritte, Weitergabe an Drittland. |
| Empfänger | Wird bei Interner Verarbeitung nicht angezeigt. |
| Land | Wird nur bei Drittland angezeigt. |
| Grund | Wird immer angezeigt. |